Il software di acquisizione
GiGiWebCapture
ATTENZIONE! questa è una versione obsoleta del programma GiGiWebCapture. Dal menù principale potrai accedere alla versione più recente. Questa pagina resta in piedi solo per ragioni "storiche".
Caratteristiche
Con l’ultima versione, la RedOne, GiGiWebCapture (freeware) è più di un software di acquisizione.Ecco le principali caratteristiche:
- è, e resterà GRATIS
- funziona sia con la porta modem che con la parallela, quindi si può utilizzare con tutte le webcam modificate (e, a parte ovviamente per la lunga esposizione, funziona anche con le webcam NON modificate);
- colore rosso di fondo per una comoda visione notturna;
- ha la funzione “zoom” (2x) , per una più facile messa a fuoco, la misura del FWHM ed il crocicchio di puntamento per un centraggio ottimale;
- cattura filmati ad esposizione normale o sequenze di bitmap a lunga esposizione (ovviamente questo solo con le webcam modificate);
- ha una sezione per il calcolo rapido del campo inquadrato;
- è un ausilio per effettuare l’allineamento con il metodo delle derive (Bigourdan), poiché indica le correzioni di azimut ed elevazione necessarie per uno stazionamento ottimale (ammetto di aver preso spunto dall’ottimo lavoro di Wolfgang Ruthner, WCS, ma l’ho realizzato "da zero").
- autoguida;
- supporto di altri dispositivi di acquisizione oltre le webcam (DMK e simili);
- controllo dell’amplificatore;
- gestione dei frame interfacciata;
- calcolo del PE.
- autoguida;
- gestione dei frame interfacciata (con un'apposita relay-box);
- supporto di altri dispositivi di acquisizione oltre le webcam (DMK e simili);
- calcolo del PE.
Manuale utente
Ho creato GiGiWebCapture cercando informazioni in rete e chiedendo aiuto allo stesso Steve (che ringrazio per la disponibilità). Ecco come appare: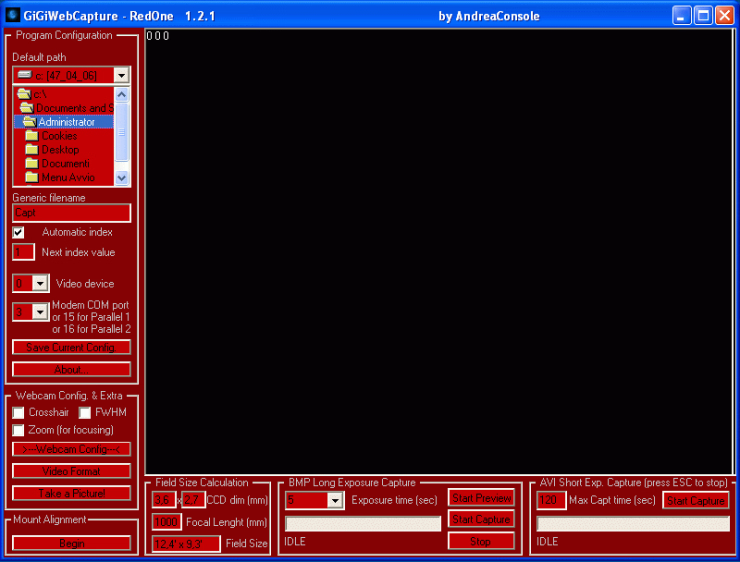
Di seguito, procederò alla spiegazione dell’utilizzo delle varie sezioni che ne costituiscono la schermata principale: questo testo può essere considerato l’“help” del programma, quindi salvate questa pagina per un comodo utilizzo del software!
Prima di iniziare vorrei evidenziare i tre valori numerici in alto a sinistra nella finestra di preview: rappresentano i valori RGB del pixel sul quale è posizionato il mouse ed è un ausilio per valutare l’esposizione del fotogramma.
PROGRAM CONFIGURATION
Passiamo quindi alla spiegazione dell’utilizzo delle varie sezioni che ne costituiscono la schermata principale:“Default path” Consente di selezionare la cartella dove verranno salvati i file catturati.
“Generic Filename” è il nome generico che verrà dato ai file salvati.
Il flag “Automatic index” aggiunge al nome dei file salvati un indice progressivo, con incremento automatico ad ogni nuova pressione del tasto cattura.
La finestra sottostante, “next index value”, consente di tenere d’occhio il prossimo valore dell’indice automatico. “Video device” seleziona la periferica video, nel caso ce ne siano più d’una. Nella maggio parte dei casi (se non avete già un’altra periferica video installata) va bene lasciarlo a zero.
Nel campo “Modem COM Port”, necessario alla per la gestione della lunga esposizione, occorre selezionare la porta seriale associata al modem (E’ possibile ricavare tale dato guardando in “Pannello di controllo” – “opzioni modem” – cartella “modem”). Come già accennato, però, GiGiWebCapture può gestire però anche la porta parallela con le webcam modificate dotate di connettore DB25, basta scegliere il valore 15 (o 16 per la eventuale seconda parallela). Per le webcam non modificate questo campo è indifferente, si può pertanto lasciarlo a “0”.
Il pulsante “Save Current Configuration” serve a memorizzare le impostazioni attuali in modo da ritrovarle al prossimo avvio del programma (NB fra le impostazioni salvate ci sono anche la “Exposure Time” per la cattura a lunga esposizione e la “Max Capture Time” per la cattura del filmato ad esposizione normale) ed i valori inseriti nel “Field Size Calculator”).
“About…” rimanda infine ai riferimenti all’autore ed alla versione del software.
WEBCAM CONFIGURATION & EXTRA
“Crosshair” attiva il crocicchio di puntamento.“Zoom” effettua uno zoom 2x digitale sull’immagine, utile durante la messa a fuoco per ottenere una maggiore precisione.
“FWHM” (Full Width Half Maximum) serve per ottimizzare la messa a fuoco. Attivando questa opzione e cliccando su una stella NON SATURA, se ne ottiene il diametro in pixel. A questo punto basta regolare la messa a fuoco in modo che il valore fornito (in alto a sinistra nella finestra di cattura) risulti minimo.
“Video Format” serve a selezionare la risoluzione dei frame ed il tipo di codifica del colore.
“Webcam Configuration” consente di accedere alla finestra di configurazione della webcam.
“Take a picture” consente di salvare l’immagine correntemente visualizzata nella finestra di preview con il nome inserito in “Generic Filename” (NB: senza l'indice l'automatico, quindi se non si cambia il “Generic Filename” , ogni scatto sovrascriverà il precedente).
BMP Long Exposure Capture
Il software non cattura filmati ma singoli fotogrammi perché, anche se occupano più spazio sull’hard disk, è più comodo selezionarne i migliori, anche con l’ausilio del programmino allegato GiGiRenamer. Ovviamente questa sezione funzionerà solo con le webcam modificate per la lunga esposizione“Exposure Time” serve per impostare il tempo di esposizione del frame, sia selezionandolo dal menù a discesa, sia inserendolo manualmente.
“Start Preview” avvia la cattura dei frame a lunga esposizione, senza però salvarli: è molto utile in fase di aggiustamento del fuoco o di centraggio del soggetto.
“Start Capture” avvia la cattura dei frame a lunga esposizione, salvandoli con il nome impostato.
“Stop” termina la cattura dei frame.
AVI NORMAL Capture
“Max Capture Time” consente di impostare la durata massima del filmato AVI catturato.“Start Capture” avvia la cattura del filmato (il tasto destro del mouse termina la cattura).
FIELD SIZE CALCULATION
“CCD Dim”: nei due campi disponibili vanno inserite le dimensioni del vostro sensore CCD (quelle di default sono valide per le webcam Philips con sensore CCD).“Focal Lenght” è lunghezza focale equivalente (quindi calcolando anche eventuali barlow/riduttori interposti) dello strumento ottico.
“Field Size”è la finestra di testo dove appaiono i risultati del calcolo del campo inquadrato, espresso in primi d'arco.
MOUNT POLAR ALIGNMENT
“Begin” consente di accedere alla funzione di ausilio allo stazionamento. L'interfaccia del programma si modificherà in questo modo: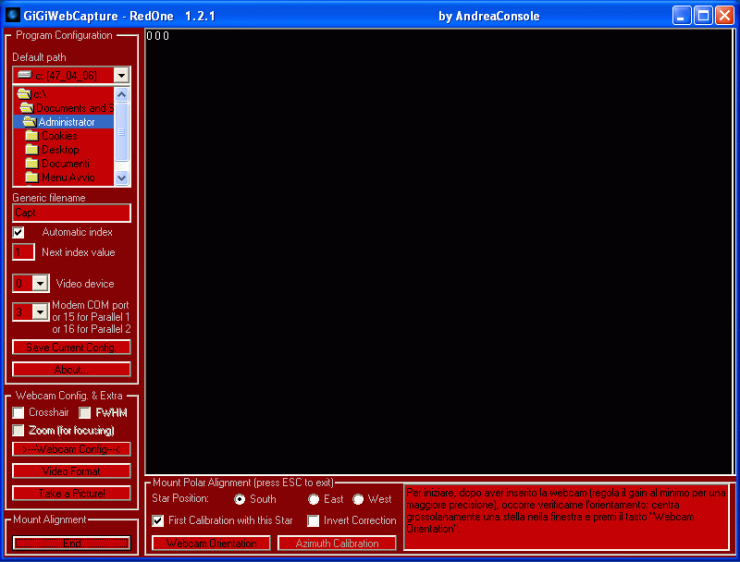
Questa sezione serve per dare un ausilio nello stazionamento di una montatura equatoriale impiegando il metodo delle derive con l'ausilio della webcam. Basta inserire una webcam al posto dell'oculare (non importa l’orientamento) ed avviare la procedura guidata. Nella finestrella in basso a destra compariranno le istruzioni passo-passo per il completamento della procedura.
Consiglio di iniziare sempre con la correzione dell’azimut, quindi puntando una stella a sud, perché così sarà molto più agevole ottenere uno stazionamento ottimale. Questo sia perché l’errore in azimut è generalmente maggiore, sia perché è più facile scegliere una stella prossima all’equatore celeste sul meridiano locale (ottimale per la correzione dell’azimut) che sul meridiano ortogonale a quello locale (per ovvi problemi di rifrazione e visibilità), e scegliere una stella non proprio ottimale influenza l’indipendenza delle correzioni (cioè in caso di una scelta poco opportuna della stella di riferimento, la correzione rilevata lungo una direzione sarebbe influenzata dagli errori sull’altra).
Per quanto riguarda invece il tempo necessario all’individuazione del valore di correzione corretta, esso varia a seconda della precisione di stazionamento raggiunta: mentre basta poco più di un minuto per le prime grossolane correzioni, ci vorranno almeno due/tre minuti per gli ultimi raffinamenti.
La principale caratteristica del software è che, a differenza di WCS e simili, NON RICHIEDE L’INSERIMENTO DI INFORMAZIONI IN MERITO ALLA STELLA INQUADRATA E/O ALLA POSIZIONE DELL’OSSERVATORE perché il procedimento che impiega è analitico-iterativo, ossia partendo da una grossolana valutazione iniziale dell’errore di allineamento valuta man mano gli scostamenti residui per ottimizzare la correzione (in genere bastano comunque tre/quattro iterazioni per raggiungere la massima precisione ottenibile). L’unico accorgimento da seguire è effettuare pedissequamente le correzioni suggerite, perché sono un parametro di riferimento per l’individuazione di quelle successive.
Passiamo alla descrizione dei controlli presenti in questa sezione:
“First Calibration with this star”: è un’impostazione che in genere non va toccata. E’ attiva ogni volta che il software applica la prima correzione di tentativo, poi si disattiva automaticamente. Va spuntata manualmente solo se si cambia la stella di riferimento durante le operazioni o se, in seguito all’applicazione poco accorta di una correzione, i risultati successivi risultano troppo “sballati” ed è quindi necessario un “reset”.
“Invert Correction”: (NB questa impostazione viene memorizzata alla pressione del tasto “Save Current Configuration” ) serve ad invertire il verso della correzione calcolata, utile ad esempio se si monta una diagonale o in certe posizioni della webcam. La necessità di invertire la correzione viene suggerita dal software stesso, quando rileva un aumento dell’errore in seguito ad una correzione.
“Webcam Orientation”: premendo questo pulsante si avvia la procedura per determinare l’orientamento della webcam rispetto agli assi di AR e DEC. In virtù di questa funzione, la posizione in cui viene inserita inzialmente la webcam è completamente ininfluente (l’importante è non cambiarla durante la procedura).
“Azimuth [Elevation] Calibration”: questo pulsante viene attivato solo dopo aver effettuato la procedura di rilevazione dell’orientamento della webcam, ed avvia il processo di valutazione dell’errore di allineamento polare.
Si può uscire in ogni momento dalla procedura di allineamento polare premendo sulla tastiera il tasto “ESC”.
GIGIWEBCONFIG.TXT
Ci tenevo infine a spiegare come e dove è possibile editare il file di configurazione.E’ inutile variare le righe di spiegazione (cioè quelle che iniziano per "----", tanto ogni modifica verrebbe comunque persa al primo salvataggio), mentre la maggior parte degli altri campi viene automaticamente aggiornata premendo il tasto "Save Current Configuration".
Interessanti sono invece i campi “----printerport long exp on value----” e “----printerport long exp on value----”, non direttamente accessibili dal programma, che consentono di modificare i valori utilizzati dalla webcam modificata con DB25 (parallela). In generale vanno bene come sono, ma se occorre modificarli, si fà solo da qui.
Dopo la riga “----From here you can modify text strings for mount alignment------” sono inserite le istruzioni passo-passo per l’allineamento polare della montatura. Ogni step occupa una riga. Possono essere modificate a piacere o tradotte in altre lingue, l’importante è che il numero complessivo e la posizione delle righe non cambi.
Il software GiGiRenamer (1.1.0.1)
GiGiRenamer è una piccola utility (inclusa nel “pacchetto” di installazione di GiGiWebCapture) per selezionare le immagini migliori e rinominarle con un indice progressivo per un’agevole manipolazione con IRIS.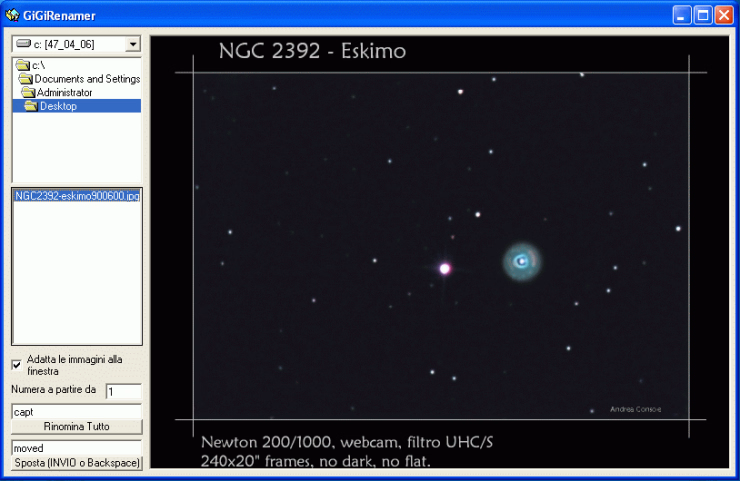
Basta selezionare la cartella dove si trovano i file e scorrere le immagini (di default va a pescarle nella cartella definita per GiGiWebCapture): quelle peggiori, premendo il tasto “Sposta” o, da tastiera, “INVIO” o “BACKSPACE”, potranno essere spostate in una sottocartella il cui nome è quello inserito nella casella di testo sovrastante (di default “moved”). La casella “Adatta le immagini alla finestra” serve per “stretchare” le dimensioni delle immagini. E’ utile con le immagini più grandi di 640x480, che entreranno così nella finestra per intero. “Numera a partire da” consente di scegliere il primo numero della serie. E’ comodo per “attaccare” una sequenza di immagini in coda ad un’altra. Alla fine della cernita, premendo il tasto “Rinomina Tutto”, tutti i file saranno rinominati con il nome generico indicato nella casella sovrastante (di default “capt”) ed un indice progressivo.
NB: Ho risolto quel piccolo bug (’cci sua) che distruggeva le immagini se si premeva più volte il tasto rinomina. Inoltre adesso controlla prima di sovrascrivere! Infine consente di rinominare (anche se non può visualizzarli) anche i fit, oltre ai Bitmap ed ai Jpeg
Problemi noti
Il principale problema al momento noto è che GiGiWebCapture cattura frames a lunga esposizione solo se la frequenza di frame è impostata a 5fps e la velocità dell’otturatore è impostata a 1/25 sec. Quindi, qualora la cattura non dovesse funzionare, controllare tali valori di configurazione della webcam con il tasto “Webcam Configuration”. Inoltre, ho personalmente verificato che il software ha difficoltà a gestire alcuni tipi di modem che reagiscono in maniera “non standard” ai comandi AT in assenza di linea. In questo caso, verificate nella sezione "modifica hardware" se ci sono novità in merito. Infine, nel link "Componenti di Runtime" ho inserito i componenti di runtime di visualbasic nel caso abbiate un sistema operativo che non li include (sono inclusi ad esempio in Windows XP ma non in windows98, ve ne accorgete perché dà un messaggio di errore di dll mancante). Per ogni problema non esitate comunque a contattarmi.Disclaimer
A scanso di equivoci, sebbene onestamente non ritengo ci possano essere problemi, sono costretto a precisare che:chi installa ed impiega i software da me forniti ed effettua le attività da me descritte in questo articolo, lo fa a proprio rischio e pericolo, e pertanto non posso essere considerato responsabile per ogni danno conseguente, sia hardware che software (incluso la perdita di dati).
Questo lavoro l’ho realizzato principalmente per me stesso, ma se qualcun altro lo trova utile, ne sono felice.
Per suggerimenti, richieste, bug reporting ed ogni altro feedback che sarò comunque ben lieto di ricevere, sono disponibile all’indirizzo e-mail indicato nel menù di questa pagina web.
download software (versione 1.2.3)
attenzione: questa è la prima versione del programma (gira anche su WIN'98). Nel menù a sinistra troverete invece il link all'ultima versione.componenti di runtime di visual basic 6.0 (1MB)
da scaricare solo se necessario (Vedi "Problemi noti")Aggiornamenti versione 1.2.3
- risolto un altro piccolo bug
- risolti alcuni bug
- aggiunta la funzione di calcolo FWHM (Full Width Half Maximum) in pixel per la determinazione del fuoco (vedi testo relativo).
- migliorato l’algoritmo di allineamento: ora lavora in subpixel, e i tempi necessari per raggiungere un ottimale allineamento si sono notevolmente ridotti.





![Validate my RSS feed [Valid RSS]](immagini/valid-rss-rogers.png)

